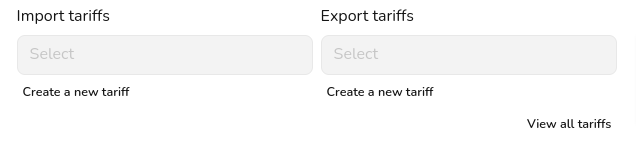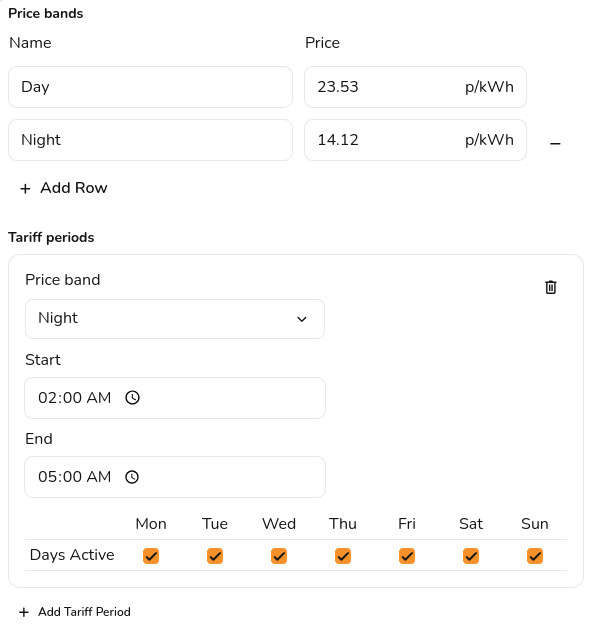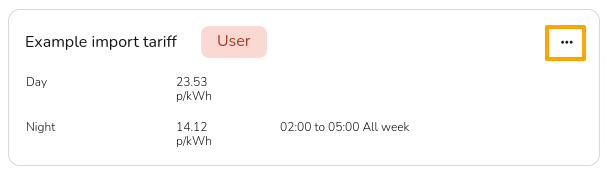Consumption task
The consumption task is an alternative to the MCS performance table completed in the performance task.
Annual consumption
There are a number of options for adding the annual consumption.
- If you know the annual consumption (for example from an electricity bill) you can enter it via the 'Annual usage' option
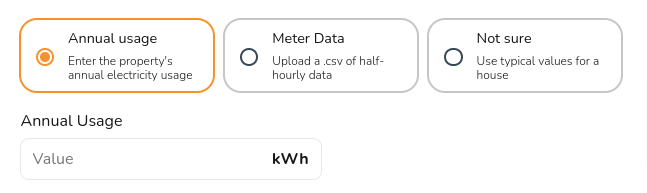
- If the property has a smart meter and you can upload half-hourly data to get a more accurate projections. This option is especially useful for commercial properties where consumption patters differ greatly from domestic properties.
The data should ideally span at least a year, and must be a minimum of 6 months, although our algorithm will automatically attempt to fill in small gaps where they are detected.
The file must have a .csv file extension. If your data is in another format you can export it as csv from Excel, Google Sheets, Libreoffice or any other spreadsheet editor.
Note that there are many different CSV formats for smart meter data, and we don't support all of them yet. If your upload doesn't work, you are welcome to send us the spreadsheet at help@easy-pv.co.uk and we will see if we can add the format.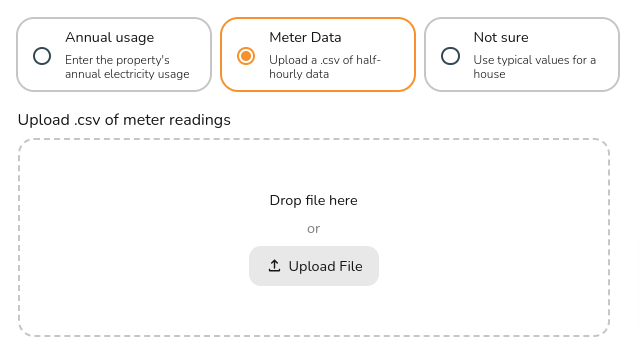
- If you don't know the electricity consumption in the property, you can use a typical value for the size of property.
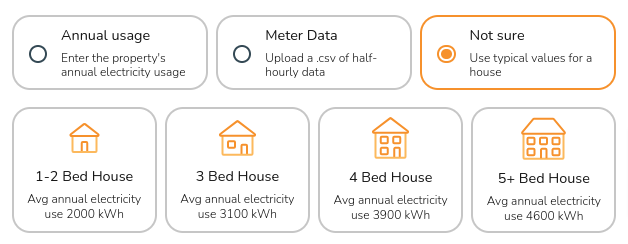
Tariffs
By default, we'll calculate the financial benefits using your default flat tariffs which you can specify in your account settings. Alternatively, you can create and select your own tariffs by selecting 'Create a new tariff' under import and export tariffs.
Create new tariff
When creating a new tariff, you first must choose the name of the tariff - this will show up on the customer proposal in the consumption section.
The scope of the tariff determines where the tariff is available to use. Free users will have the option to make the tariff available just for the project in use or for all projects, Pro users will have the option to make the tariffs available for the whole team. This option cannot be changed once the tariff has been created.
The first band you enter will be used as the base rate - any time period that doesn't have a price band applied will be priced at this rate. Add any additional rates in the price bands section. In the tariffs period section you will be able to select the different price bands and indicate when they apply. For some tariffs different rates might apply at the weekend, you can select the days for which the tariff period applies.
Example flexible tariff:
After your tariffs have been created, you can edit or delete them by selecting 'View all tariffs' and selecting the three dots in the corner:
Self-consumption calculation
Once you are happy with the consumption and tariffs, select submit. You can then explore how the PV generation, consumption within the property, state of charge of the battery (if a battery is included) and import and export of electricity from the property change through the seasons and over the course of each day.
To edit consumption task inputs, select the pen icon in the top right corner.