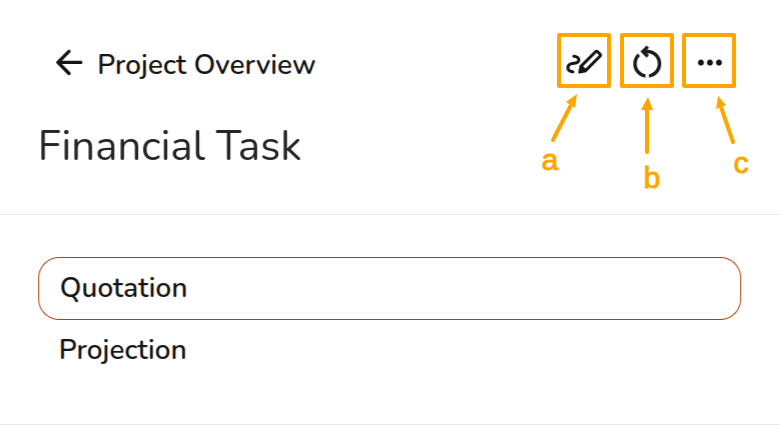Financial Task
We've recently released a new and improved version of the Financial task. You may notice that some of the calculated numbers in your financial projection are different for existing projects. This is because we've switched to a new, more accurate method of calculating how self-consumption changes over the lifetime of a PV system. This might change how much electricity we think will be used directly in the property, rather than imported or exported. If the amount of electricity imported changes, so will the value of the import savings; if the amount of electricity exported changes, so will the value of the export earnings. The new financial task now also reflect recent changes we've made to the Easy PV Consumption task (support for half-hourly consumption uploads and variable time-of-use tariffs) for even more accurate modelling.
Setting up defaults
For standard Easy PV users, you can set up financial defaults in ‘My Account’ > ‘Preferences’ > ‘Financial’. For Pro teams wishing to set team defaults, these can be found in 'Pro Account Settings' > 'Financial'. These defaults can be overridden on a per-project basis.
[gif showing path]
Main settings
- Projection term: The number of years you wish to make financial projections. This should be approximately the expected lifespan of the equipment.
- Inflation rate: this is the Inflation rate for your financial projection. (Note: the Bank of England target rate is 2%).
- Panel degradation rate: panels gradually reduce in output as they degrade over time. Set the rate at which the output of the panels decreases each year.
- Discount rate: a discount rate is a means of determining the current value of something (like income or savings from a PV system) that you'll receive in the future.
- Default value of self-consumption: you can select MCS, Easy PV or a custom percentage.
Tariffs
Easy PV self-consumption supports using variable tariffs but if you use MCS performance calculations or wish to use a flat rate, you can set the defaults here. They can be indexed to inflation, above inflation, fixed or none.
Automatic pricing calculator
This is where you can tailor the financial settings so you do not have to make significant adjustments on each project. You can set up rules based on look-up tables or a set markup and then set costs for the delivery and installation and optionally scaffolding, roofing, electrical, travel costs and any additional services you provide.
A full guide on how to set this up can be found here [link to automatic pricing]
Manual pricing markup
If you are not using the pricing calculator, you can set a default markup which is applied to the cost of goods.
Tax settings
Usually business customers will be able to reclaim tax, while domestic customers cannot. Here you can set defaults for the tax rate for material and services and select whether the customer will be able to reclaim the tax.
Saving rules
Create savings rules which can be used in the financial task. You can set them to appear on every project or only be applied if a given accessory is present and can add savings based on a percentage of bills, percentage of annual generation, fixed monetary amount or a saving in kWh each year.
Financial task
Financial inputs
Once reaching the financial task within a project, you can override any defaults set and also include additional costs or information.
Self-consumption
select which consumption to use - if using variable tariffs must use EPV, link to guide on consumption task
Pricing calculation
select which pricing calculation to use - link to automatic pricing guide
Tax settings
can override other default settings: financial settings and tax settings
Running costs
add running cost - You can choose whether costs are applied on an annual basis (for example a maintenance contract) or as one-off costs (for example an inverter replacement).
Additional savings
Loan
add loan - go through options
Grant
add grant - name of grant (show how it will appear maybe?)
Discount
add discount - choose name for discount and whether its a percentage or fixed amount
Quotation CSV settings
quotation CSV settings - show what you can change and where to download CSV
Navigating the financial task
Once you have configured all your financial settings you will then be able to view the quotation and projection.
- Edit financial inputs
- Reset items to match project - select this if you have changed an item in a previous task
- Export quotation as a CSV
Quotation
- see goods
- add any new items you wish to include in the quote
- services - can adjust anything
- totals - will see system cost, any grants/discounts
Projection
Income and savings - explain a little where info is coming from, takes financial inputs and tariffs and estimates savings and benefits. any savings will also show up here
If running cost or loan